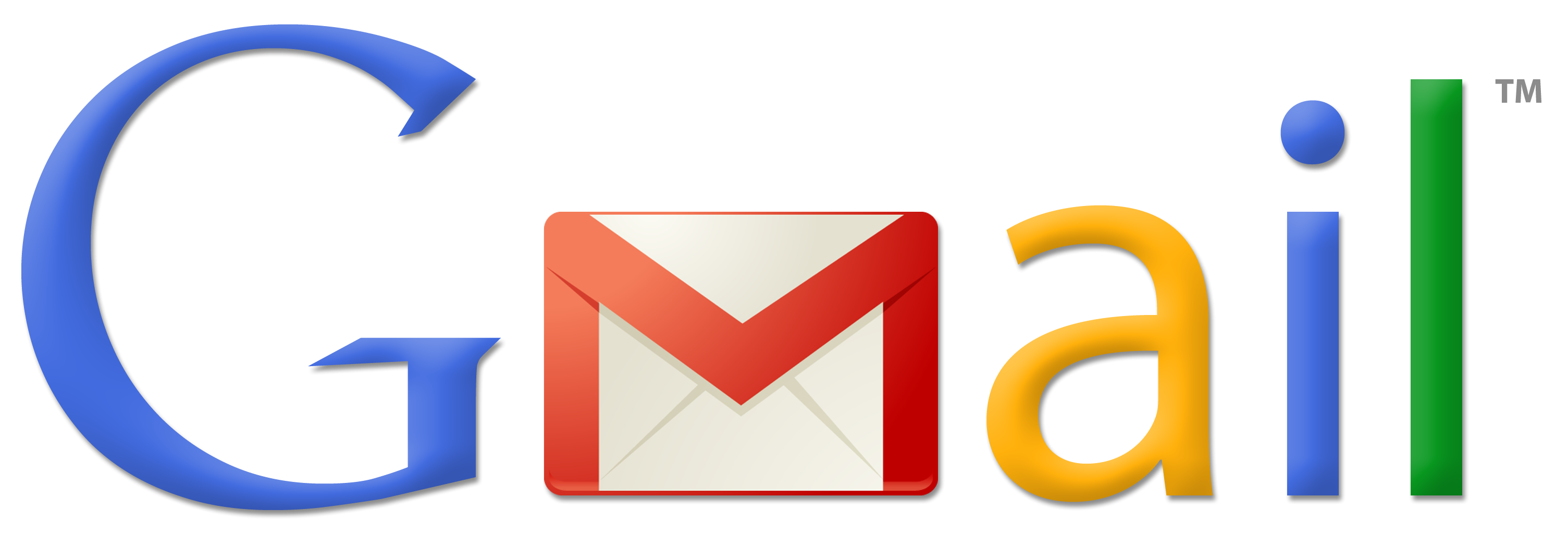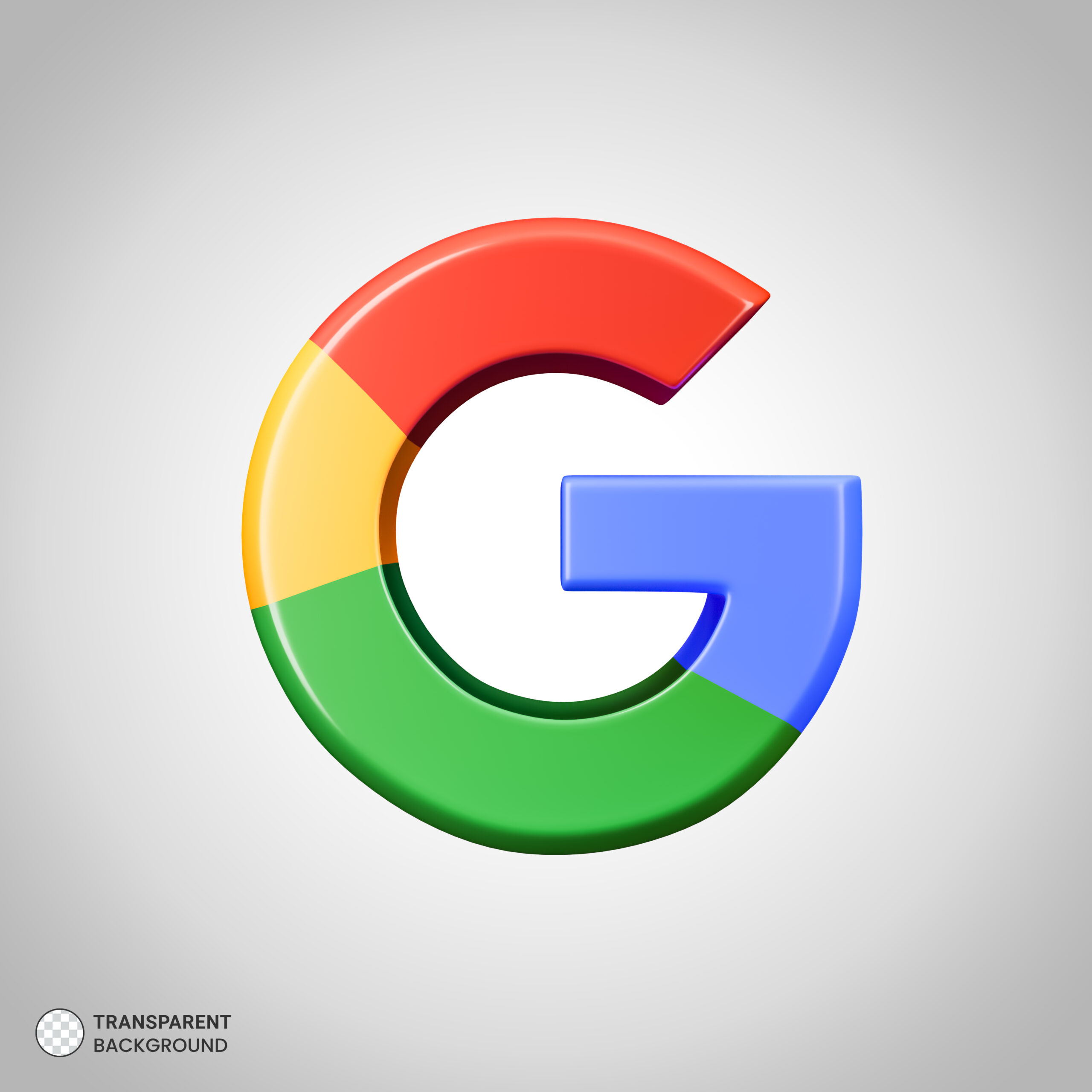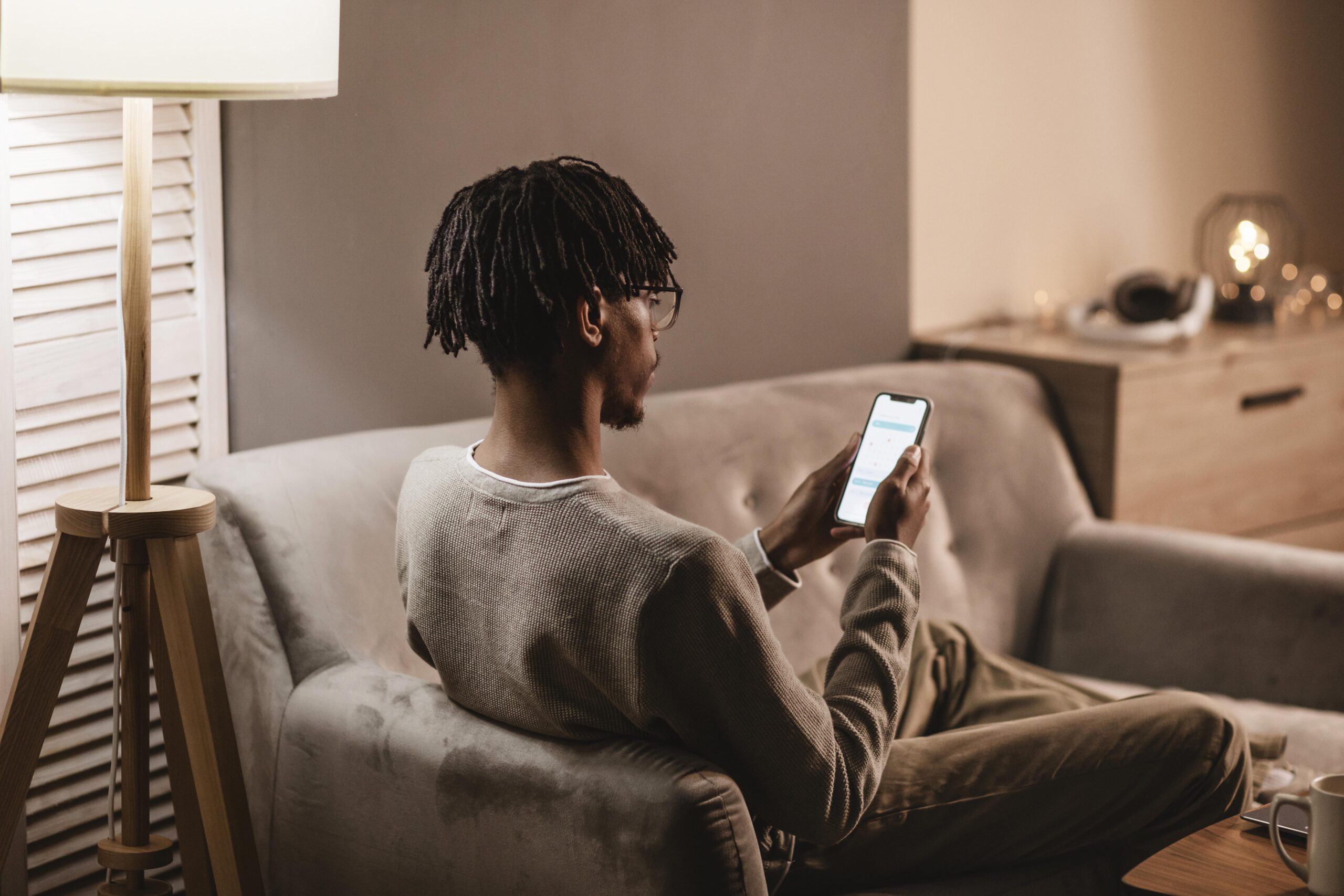
Remotely connecting your computer with your smartphone has several advantages, depending on your needs and your situation it is possible and often practical to remotely connect your computer with your smartphone. This feature can be useful in several scenarios, such as:
- File Access: You can access files on your computer from your smartphone, which can be handy if you need to retrieve documents, photos, or other data while you’re on the go.
- Remote Control: You can use apps or remote desktop tools to control your computer from your smartphone. This can be useful for performing tasks remotely, troubleshooting computer issues, or even using apps that aren’t available on your smartphone.
- Remote Monitoring: You can monitor the status of your computer remotely, check if it is on, battery level, etc.
- File Transfer: You can transfer files between your smartphone and computer remotely, which can be useful for quickly sharing documents or media.
- Tethering: You can use your smartphone as an Internet hotspot for your computer, if you don’t have Wi-Fi access available.
To establish a remote connection between your computer and your smartphone, you can use third-party applications such as TeamViewer, AnyDesk, or built-in features like Windows Remote Desktop. Always make sure you take appropriate security measures, such as using strong passwords and secure logins, to protect your data.
To control your PC from your smartphone, you have several options depending on your specific needs. Here are some common methods:
- TeamViewer or AnyDesk:
- Install TeamViewer or AnyDesk on your PC and smartphone.
- Create an account on the chosen platform.
- Log in to your account from both devices.
- You can then control your PC remotely via the application on your smartphone.
- Microsoft Remote Desktop:
- Make sure Remote Desktop is enabled on your PC.
- Download and install the Microsoft Remote Desktop application on your smartphone.
- Add your PC to the device list in the app and log in.
- Chrome Remote Desktop:
- Install the Chrome Remote Desktop extension on your Chrome browser on your PC.
- Link your Google account.
- Download the Chrome Remote Desktop app to your smartphone.
- Log in with the same Google account and select your PC for remote control.
- VNC (Virtual Network Computing):
- Install a VNC server on your PC (like TightVNC or RealVNC).
- Install a VNC client application on your smartphone (like VNC Viewer).
- Configure the client application with your PC’s IP address for remote control.
- Windows 10 Connect:
- Make sure your PC and smartphone are connected to the same Wi-Fi network.
- On your PC, go to Settings > System > Display > Advanced display settings.
- Enable “Connect automatically when this screen is discovered”.
- On your smartphone, open the action center and select “Connect”.
Before using these methods, make sure that your smartphone and PC are on the same network and that all necessary applications are installed and configured correctly. Additionally, be sure to consider security issues, such as using strong passwords and protecting your remote connections.